Welcome to Mychurchwebsite.com! Please check out the following links below to help you get started.
There are 4 main things you need to know to get started:
Important Note 1
When you login to the website (login button is usually at bottom left of site), you will see a user menu on the left hand side of the website. Clicking these different buttons will reveal sliders that contain quick links to apps, pages, and system tools. This is the main way you will interact with the website.
Important Note 2
In this system, when you click on the MEDIA button in the user menu on left of website (when logged in), it shows ALL media on the site, all in one root folder. You don’t need to add media through this panel. You would add photos and such into a page by editing the page and clicking the ADD IMAGE button.
Important Note 3
You can easily see a list of your items (ie. sermons, staff, newsletters, etc) by clicking the APPS button in the user menu on left of page and selecting the appropriate app.
You can also access the ‘manage’ area for items by, for example, going to the sermon page on your website, and clicking on the blue MANAGE button at top right of your site. This will bring up a panel that includes a list of all your sermons.
You will also notice on your sermons page, for example, that there are EDIT buttons for each sermon. This allows you to edit an item easily right there without having to click on the Manage button first and finding the item you wish to edit.
Important Note 4
When you navigate to a page on the website, the available editing options will be in the top right hand corner of web browser. At the least, every page (except home page) will have an EDIT PAGE button there. On pages with apps inside of them (like the staff page or sermon page) you will see a blue manage button that will manage that app when clicked.
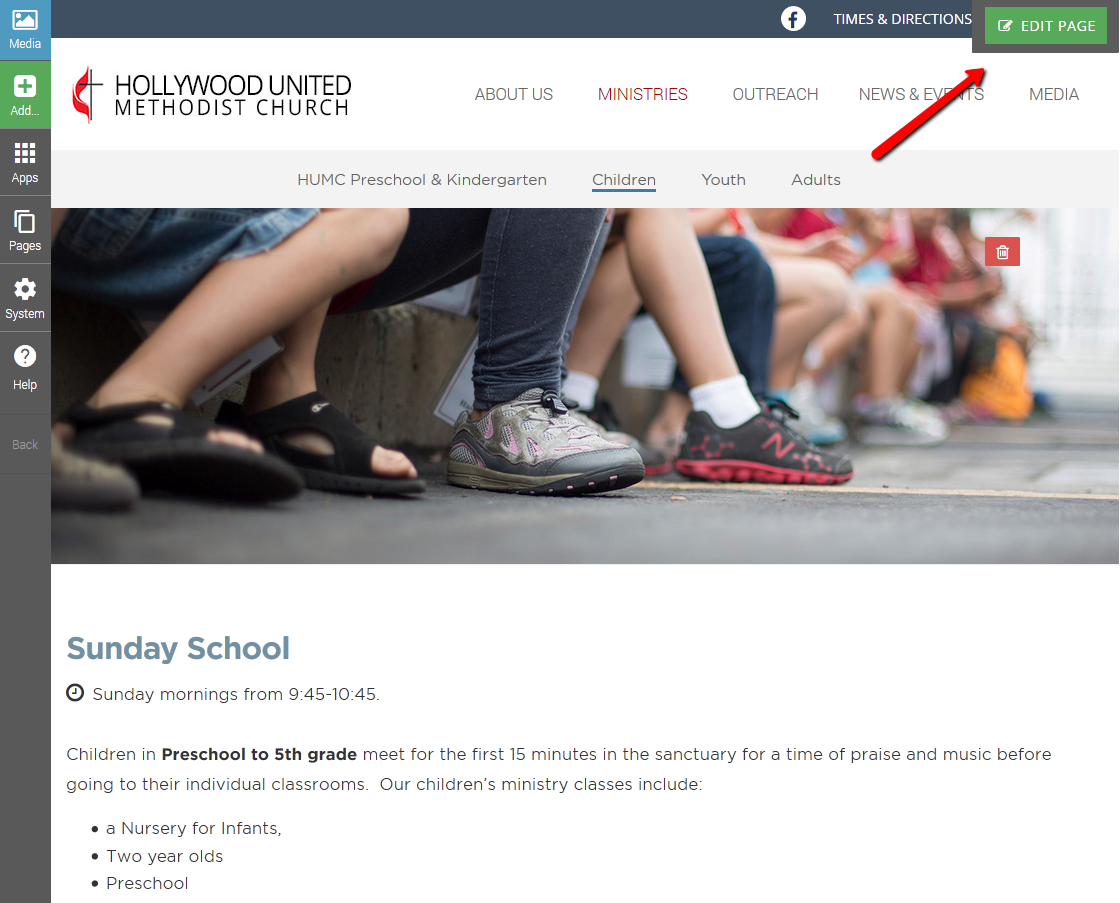
Quick Links To Important Items
Calendar
(It is best to add your own event categories first and THEN put in your events and assign them to the categories you made. This will help the end user find things easier).
Staff Management
How to manage and add to your staff page.
Sermon Manager
How to manage the sermon program & shrink down your mp3 files to under the required limit of 33mb.
Announcements
How to manage and add to your latest announcement page. These announcements can also be setup to go out to your Facebook & Twitter accounts automatically.
Frontpage Slideshow
How to manage the images on your frontpage slideshow. Please make sure that any slide you upload is the width and height we give to you.
Page Management
How to add and manage the pages on your website.
Wysiwyg Editor
When you edit a page, please keep these things in mind:
You want to keep all fonts at default color and size unless it’s a headline or it needs to stick out.
Use the FORMAT dropdown setup for you in the editor. You will want to apply these style formats to header text, as to indicate visual breaks in large amounts of text on one page. If the text you want to stick out is inside of a paragraph, you can instead highlight and size the normal way using the FONT SIZE dropdown and color buttons in the editor.
Doing these simple things will help keep the site looking professional.
To read more tips on Page editing, please follow how-do-i-keep-my-site-looking-nice